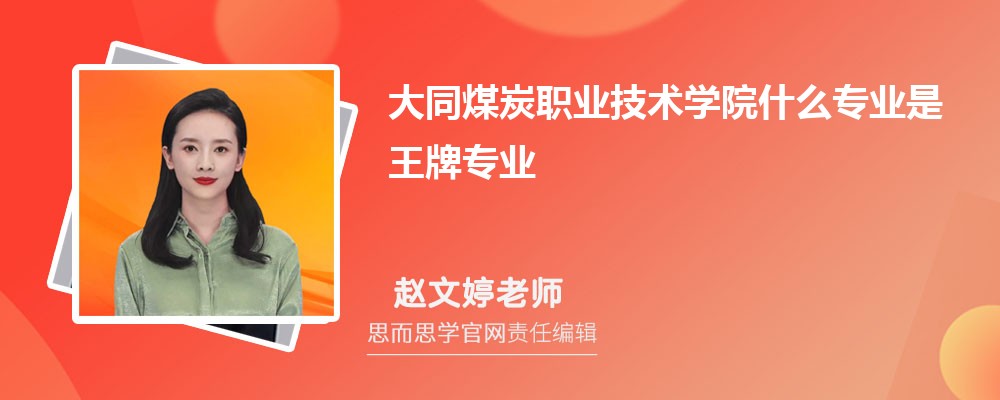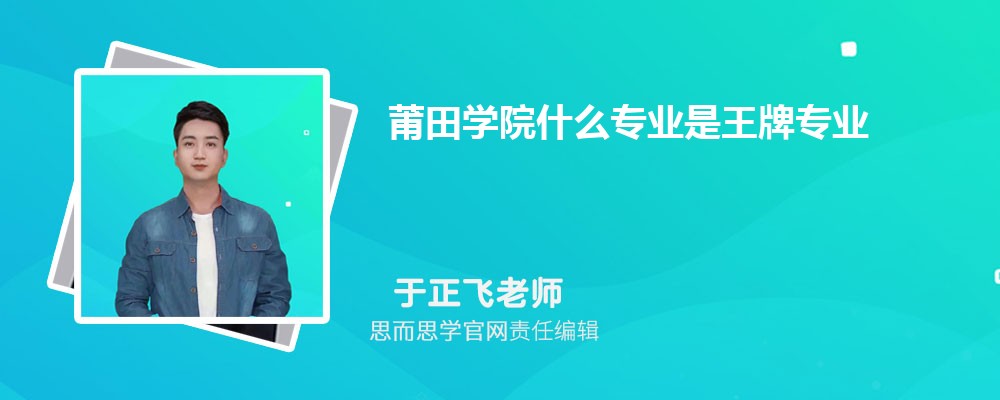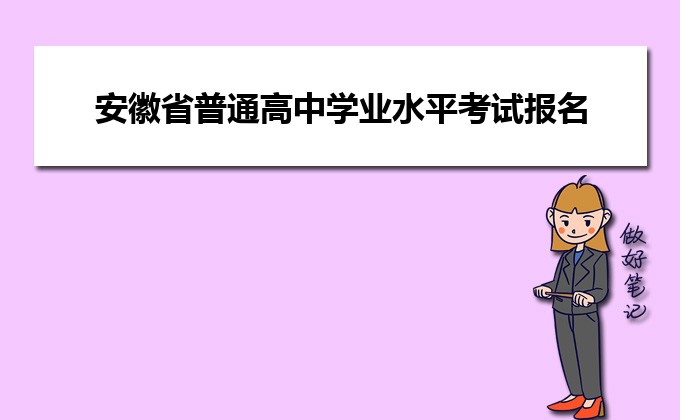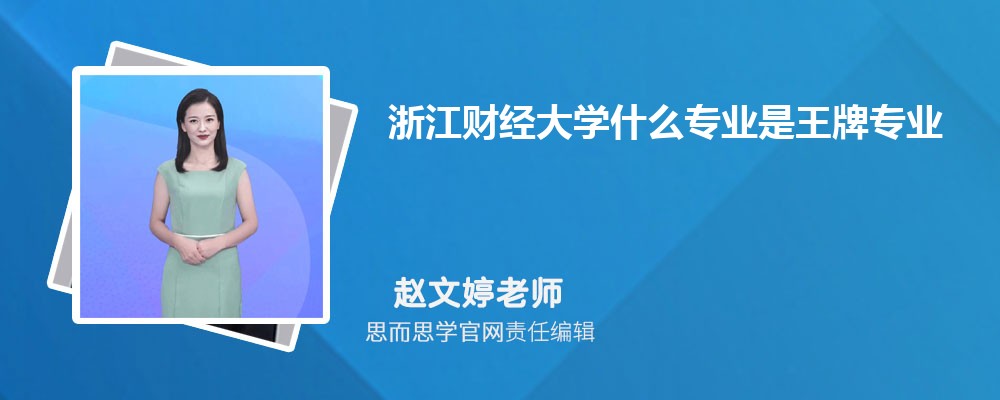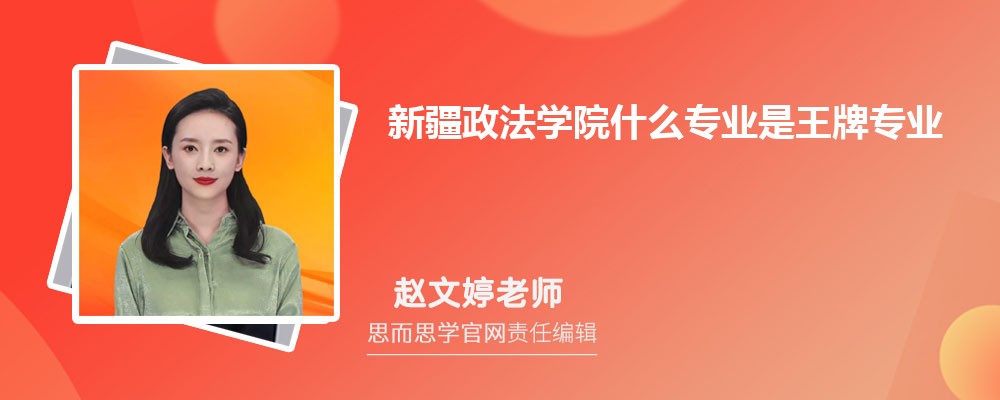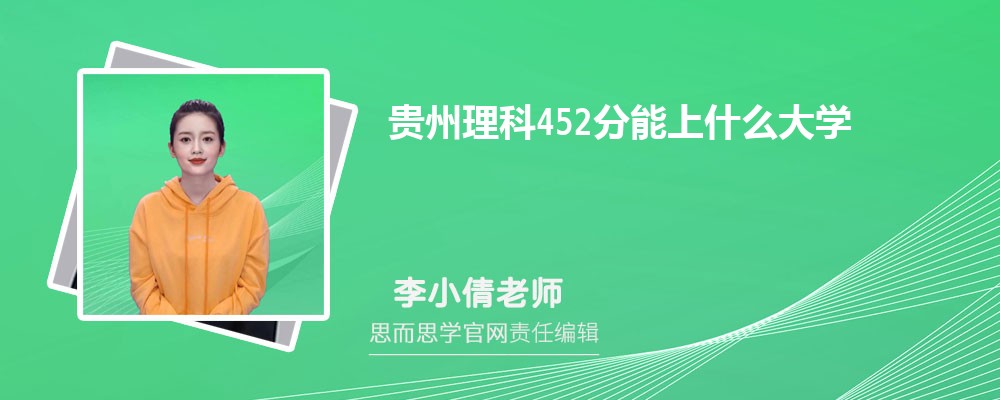教学目标:
1.认知目标:使学生理解利用wordxx除提供了基本的文字处理功能之外,还提供了强大的图像、声音、动画等对象的编辑、剪切功能,综合利用这些功能,我们就能设计出图文影像并茂的电子贺卡。
2.技能目标:使学生通过学习熟练应用wordxx中的页面设置的方法,灵活运用文本框的特性。掌握各种对象的插入方法,学会图片处理,掌握图文混排的一般技巧。
3.情感目标:通过学习和时间操作,培养学生的审美能力、创新能力、动手能力和自学能力以及分析能力和解决问题的能力。
教学重点:根据实际进行页面设置,灵活运用文本框的特性在其内插入图片、文本框、艺术字的制作贺卡
教学手段:多媒体电化教学与实践演练相结合的方法。
教学用具:多媒体网络教室、大屏幕投影仪系统一套。
教学过程:
一、导入新课
利用word也可做电子贺卡?我想当大家看到这个标题的时候,不免会顿生疑窦,心里会私下儿嘀咕。请跟我来瞧一瞧吧,当一张带有图文并茂的电子贺卡从word中打开时,诸位可要瞧准了!
打开已准备好的贺卡,具体分析贺卡的各个组成部分------
二、制作步骤
闲话少说,转入正题。俗话说得好:巧妇难为无米之炊。做张电子贺卡,给远方的亲人和朋友捎去一份诚挚的祝福,没有相应的素材可是捎不去这份祝福的哟。所以,在动手制作贺卡之前,素材的选择也是不可忽略的一个重要环节,请事先准备好以下素材:一张图片,也可以多准备几张,看你的个人需要而定。一段祝福文字,到时直接粘贴到word中即可。
merry christmas and best wishes for a happy new year!
既然“下锅米”准备好了,接下来我们就可张罗着准备一桌“好菜”了。接下来我们看看在word中制作电子贺卡的“十步曲”。
其具体步骤为:
1.启动word,已经新建了一个空白文档,等待前你来去描绘贺卡的蓝图呢。单击word快捷工具栏上的“保存”按钮,保存文档。
2.执行“文件/页面设置”菜单命令,在页面设置窗口中对贺卡的大小进行适当设置。
3.执行“插入/文本框/横排”命令,此时鼠标呈现为“+”字状, 然后拖动鼠标到适当位置,在文档中插入一个文本框。
4. 点击word工具栏中的“绘图”按钮,在word界面底部状态栏其上将会出现一个“绘图”工具栏,
选中文本框,点击“绘图”工具栏中的 “随影”按钮,并从中选择一种阴影样式,并进行阴影设置;点击“绘图”工具栏中的 “填充”按钮,并从中选择“填充效果”-“图片”;点击“绘图”工具栏中的 “线条”按钮,并从中选择“棕黄”。
5.点击“绘图”工具栏中的“文本框”按钮,将鼠标移至上一个文本框中,此时鼠标呈现为“+”字状,可以拖出一个文字框。 将文本框的“填充颜色”“线条颜色”均设置为无。
6.执行“插入/图片/来自文件”命令,选择适当的贺卡图片并适当调节图片的大小和位置(此时图片置于文本框内,这样一来美化了图片,二来也便于任意移动图片。因为只要移动文本框,图片也会随之而移动。这时可以利用选中文本框或图片,利用八个控制小方块对其大小及在页面中的位置作相应的调整,具体操作就不再多说了)。